Odroid Project
ODROID Project with Lock&Lock

Lock&Lock 케이스 속의 작은 서버.
Specifications

서버의 기반 하드웨어는 하드커널사의 HC2이다.
HC2는 HomeCloud의 약자이다.
- CPU/GPU : Samsung Exynos5422
- 2GB LPDDR3 RAM
- SATA slot x 1 → HDD or SSD
- Gigabit Ethernet x 1
- USB 2.0 slot x 1
- microSD slot x 1
Customize
- HDD : Toshiba HDD (?) 1TB
-
microSD : Samsung Pro Plus 64GB

- RTC Backup Battery
- 메인보드에서 WOL(Wake On Lan) 기능을 지원하지 않기 때문에 원격으로 끄고 켜기 쉽지 않다.
- RTC 백업 배터리로 RTC Wake Up 기능을 사용.

- Case
- Lock & Lock Case
- +) Mesh Filter
- UART to USB
- HC2는 CPIO(입출력)이 자유롭지 않다.
- SSH로만 접근이 가능하여 네트워크 오류는 매우 치명적이다.
- 그럴경우 UART 시리얼라인으로 복구한다.
UART 전압 값을 주의!1.8 ~ 3.3V반드시 하드커널에서 파는 UART to USB를 구입하시길..

- OS
- Ubuntu Mate
1. OS Install and Network Setting
OS Install
위 사이트에서 OS Image를 다운받아 etcher을 이용해 SD카드에 구워주면 된다.
※ Ubuntu Mate로 시작하겠다.
구워진 SD카드를 HC2에 끼워서 전원을 넣어주면 자동으로 꺼졌다 켜졌다 하면서 시작된다. UART 모듈이 있다면 통신이 간단하겠지만 제일 중요한 IP주소 확인이 필요하다.
공유기 필수!
공유기 관리 페이지로 가서 DHCP로 뿌려준 IP 중 ODROID라는 이름을 가진 IP주소를 확인하자! 그 후 Putty를 이용해서 SSH에 접속해주자! 초기포트 : 22
※ 우분투에서 자동으로 SSH를 열어준다.
초기 SSH 로그인 ID/PW
ID : root
PW : odroid
Network Setting
- Package Update and Upgrade
# apt-get update; apt-get upgrade -y; apt-get autoremove -y; apt-get autoclean
# passwd // root 패스워드 지정
# apt-get install vim // vim 에디터 설치
- Network Setting
=> netplan으로 네트워크를 설정하고 lightdm과 networkmanager는 CLI에서 동작하지 않으므로 해제.
# vi /etc/netplan/01-netcfg.yaml
network:
version: 2
renderer: networkd
ethernets:
eth0:
address:
- 192.168.0.100/24 # 고정IP 지정. 192.168.0.100/24
gateway4: 192.168.0.1 # 게이트웨이 주소 지정 공유기 IP
nameservers:
addresses [168.126.63.1,8.8.8.8] # DNS 서버 주소
# netplan apply // Netplan을 적용. (/etc/netplan/01-netcfg.yam)
# systemctl disable lightdm.service // lightdm(GUI) 서비스 비활성
# service lightdm stop // lightdm 서비스 정지.
# systemctl set-default multi-user.target // GUI → Multi-USER(CLI)모드로 런레벨 변경 (5 → 3)
# systemctl disable NetworkManager-wait-online.service
# systemctl stop NetworkManager-wait-online.service
# systemctl disable NetworkManager.service // Network-Manager(GUI) 비활성화
# systemctl stop Network Manager.service // Network-Manager 서비스 정지
# apt-get update
2. wheel group, su, pam.d
SSH로 원격 접속 시 root로 접근하게 두면 보안에 약하다.
그렇기 때문에 SSH 전용 계정을 하나 만들고 그 계정으로 su명령어를 통해 root로 접근할 수 있도록 만들어줄 것이다. (물론 sudo를 사용하는 것이 더 안전하다.)
# mkdir /home/dorothy // dorothy라는 계정을 만들건데 dorothy의 홈 디렉터리
# useradd -d /home/dorothy dorothy // dorothy 계정 만들기. -d는 홈디렉터리 지정
# chown /home/dorothy dorothy // /home/dorothy 디렉터리를 dorothy가 소유하도록 설정
# groupadd wheel // wheel 이라는 그룹 생성
# vi /etc/pam.d/su // su 명령을 wheel 그룹에 속한 사용자들만 사용하도록 허용
Auth required pam_wheel.so
# usermod -G wheel dorothy // dorothy가 wheel 그룹에 속하도록 설정
# passwd dorothy // dorothy 비번 변경
3. SSH Setting
SSH 포트를 바꿔보자!
# vi /etc/ssh/sshd_config
Port 1234 # 포트 번호를 기존 22번에서 1234번으로 변경
PermitRootLogin no # 루트로 로그인 금지
# service sshd restart
이제 SSH 원격 접속 시 포트를 1234로 변경해야 접속이 가능하고 이전에 SSH 전용 계정인 dorothy로 로그인하여 su명령어로 root로 전환해야 한다.
4. iptables Setting
최상의 보안 상태를 유지하기 위하여 사용하는 포트 외에 다른 모든 포트는 막아둘 것이다.
※ SSH, HTTP(S), FTP 포트 (추후 추가 예정)
주의: SSH 포트를 막게되면 통신이 안되는 주의!
# apt-get install iptables-persistent // iptables-persistent 설치
# mkdir /firewall
# vi /firewall/servermode // iptables 스크립트로 관리하기.
#!/bin/bash # 쉘스크립트 선언
# iptables setting auto script
# iptables setting reset
iptables -F
# SSH TCP PORT 22->7070
iptables -A INPUT -p tcp -m tcp --dport 7070 -j ACCEPT
# Base Policy Setting
iptables -P INPUT DROP
iptables -P FORWARD DROP
iptables -p OUTPUT ACCEPT
# localhost connection accept
iptables -A INPUT -i lo -j ACCEPT
# established and related Connection accept
iptables -A INPUT -m state --state ESTABLISHED,RELATED -j ACCEPT
# HTTP 80 PORT, HTTPS 443 PORT, FTP 21 PORT ACCEPT
iptables -A INPUT -p tcp --dport 80 -j ACCEPT
iptables -A INPUT -p tcp --dport 443 -j ACCEPT
iptables -A INPUT -p tcp --dport 21 -j ACCEPT
# Settings save
netfilter-persistent save
# Settings list print
iptables -L -v
# ./firewall/servermode // 스크립트 실행 ( 위 내용들 모두 실행된다.)
5. SWAP Memory Setting & HDD Mount
HC2에는 RAM이 2GB밖에 되지 않는다. 지금 당장 처리할 트래픽이 별로 없지만 혹시 모르니.. swap영역을 만들어주자!
SWAP은 RAM이 부족할 때 지정한 HDD나 SSD에 영역을 지정하여 RAM의 역할을 대신 수행하게 하는 것.
그 후 HDD를 마운트하도록 하겠다.
SWAP Memory Setting
보통 RAM의 두 배 정도 지정한다.
# fallocate -l 4G /swapfile // 용량이 4G인 빈파일 생성
# chmod 600 /swapfile // 권한 주기. rw-------
# mkswap /swapfile // 스왑메모리로 변경
# swapon /swapfile // 스왑메모리 활성화
# vi /etc/fstab // 재부팅 후에도 지정
/swapfile swap swap default 0 0
# free -h // 램 메모리와 스왑 메모리의 용량을 표시
total used free shared buff/cache available
Mem: 1.9G 98M 1.5G 6.2M 394M 1.8G
스왑: 3.7G 0B 3.7G
HDD Mount
# fdisk -l // 인식된 디스크 정보 출력
# fdisk /dev/sda // 파티션 생성 작업
n // 파티션 생성
p // 파티션 List 출력
w // 저장
# mkfs.ext4 /dev/sda1 // /dev/sda1을 ext4 형식으로 포맷
# mkdir /data // 마운트 포인트 생성
# mount /dev/sda1 /data // /data 디렉터리를 마운트
# ls -l /dev/disk/by-uuid // 마운트된 장치들의 UUID 값. (blkid)
lrwxrwxrwx 1 root root 10 11월 29 07:00 1a0d8a4c-6fe5-3bda-ab6e-22381194e917 -> ../../sda1
# vi /etc/fstab // 재부팅 후에도 마운트 적용
UUID=1a0d8a4c-6fe5-3bda-ab6e-22381194e917 /data ext4 defaults 0 0
6. HDD 스핀 절전 설정
필요할 때만 돌고 그 외에는 절전하게 하여 HDD의 수명을 관리.
# vi /etc/hdparm.conf
/dev/sda{
spindown_time = 240 # 240*5 = 1200초 = 20분
}
7. RTC Wakeup & NTP Setting
HC2는 WOL을 지원하지 않기 때문에 RTC Wakeup 기능을 사용.
RTC Backup Battery의 시스템 시간을 저장하는 특징을 이용하여 특정 시간대에 꺼두고 켜기 위함.
- NTP서버와 RTC Backup Battery 연동
- 한국 시간 설정 및 타임서버 동기화
# dpkg-reconfigure tzdata // 서버 지역 시간 설정. Asia - Seoul
# apt-get install ntpdate // ntp 패키지 설치
# mkdir /sh
# vi /sh/ntpsynchronization.sh // 동기화 스크립트.
#!/bin/bash
#ntp synchronization
ntpdate time.bora.net
#ntp date(system date)->CMOS date
hwclock -w
# chmod +x /sh/ntpsynchronization.sh // 실행권한 부여
# vi /etc/crontab
10 * * * * root /sh/ntpsynchronization.sh # 10 분 주기로 계속 동기화 스크립트 실행
- RTC Wakeup 설정 6시간 후에 켜지도록 작성된 쉘 스크립트를 1시에 실행되게 하여 아침 7시에 켜지도록 설정.
#vi /sh/rtcwakeup.sh // 21600초 -> 6시간.
#!/bin/bash
# RTC backup battery for Auto wake up
rtcwake -m no -s 21600
# shutdown
shutdown -h 0
# vi /etc/crontab // 매일 1시에 스크립트 실행 ( 7시에 다시 켜짐 ㅎ)
# rtc backup battery auto wakeup 01 ~ 07
00 1 * * * root /sh/rtcwakeup.sh
8. SFTP
OpenSSH에서 제공하는 SFTP. 기존 FTP보다 보안에 강하다. TCP를 사용하여 조금 느리다.
SSH의 포트와 같은 포트를 사용한다. (ex) 1234
# groupadd sftpusers
# useradd -G sftpusers -s /sbin/nologin dataman // 로그인이 안되는 단순히 sftp만을 위해 존재하는 계정
# passwd dataman
# vi /etc/ssh/sshd_config
#Subsystem sftp /usr/lib/openssh/sftp-server
subsystem sftp internal-sftp
Match group sftpusers # sftpusers 그룹에 속한 계정만 접근 가능
ChrootDirectiory /data # 루트 디렉터리를 /data로 설정. (상위 디렉토리로 접근 X)
X11Forwarding no
Allowtcpforwarding no
Forcecommand internal-sftp
# chown dataman.sftpusers /data
# chmod -R 755 /data
# service sshd restart
# mkdir /data/upload
# chmod 775 /data/upload
# chown dataman.sftpusers /data/upload
# chmod 711 /
# chmod 711 /bin
# chmod 711 /boot
# chmod 711 /dev
# chmod 711 /etc
# chmod 711 /home
# chmod 711 /mnt
# chmod 711 /opt
# chmod 711 /proc
# chmod 711 /usr/local
# chmod 711 /var
9. SSH motd(Message of The day) Setting
- 로그인 완료 시 나오는 리눅스 버전 없애기.
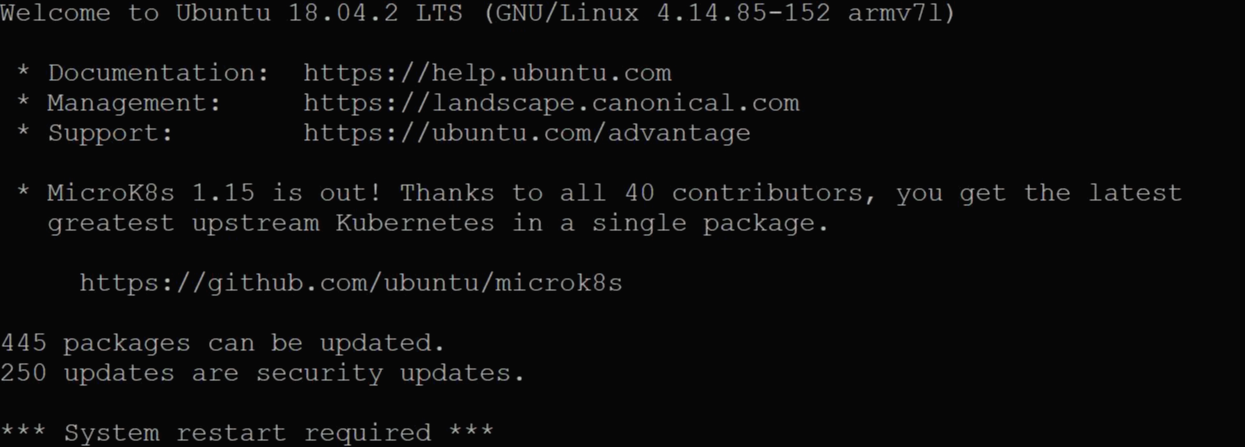 뭔가 보안상 없애고 싶다…
뭔가 보안상 없애고 싶다…
# cd /etc/update-motd.d // ssh 로그인 완료할 때 나오는 리눅스 버전 관련 디렉터리
# tar cvfp backup.tar * // 압축해서 백업하기(퍼미션도 그대로 유지)
# mkdir backup
# mv backup.tar backup
# chmod –x /etc/update-motd.d/* // 실행권한 제거
# chmod +x /etc/update-motd.d/backup // 백업 디렉터리에 실행권한 주기
# service sshd restart // 이제 리눅스 버전 안나옴
- 로그인 시 나타나는 반겨주는 메시지.

# vi /etc/motd
-------------------------------------------------------------
| Welcome to Limetime's with Lock&Lock Server! |
-------------------------------------------------------------
# vi /etc/ssh/sshd_config
PrintMotd no #주석 해제. 기본값이 yes로 되어 있음 (두 번 출력됨)
#PrintLastLog yes # 'Last login: Sun Nov 29 14: 18: 22 2020 from' 과 같은 마지막 접속 로그 출력
# service sshd restart
Error
일어나는 에러들을 정리해보았다.
-sh: 2: [: x: unexpected operator

- 보통은
/bin/sh가 bash를 가리키는데 우분투는dash를 가리킴으로써 발생하는 에러 /bin/sh와 bash를 링크시켜주면 해결!
# ls -ahl /bin/sh
lrwxrwxrwx 1 root root 4 4월 12 2018 /bin/sh -> dash // dash로 링크되어 있음
# unlink /bin/sh // 링크 해제
# ls -ahl /bin/sh
ls: '/bin/sh'에 접근할 수 없습니다: 그런 파일이나 디렉터리가 없습니다 // 링크 해제 확인
# ln -s /bin/bash /bin/sh // bash로 링크
# ls -ahl /bin/sh
lrwxrwxrwx 1 root root 9 11월 29 13:52 /bin/sh -> /bin/bash // bash로 링크됨

댓글남기기